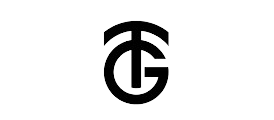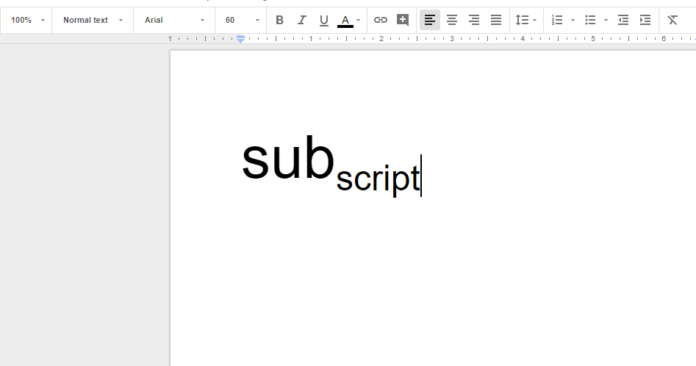In today’s fast-paced digital world, efficiency is key. Whether you’re a student, professional, or entrepreneur, finding ways to streamline your workflow can make all the difference. One often overlooked tool for maximizing productivity is the superscript feature in Google Docs. In this comprehensive guide, we’ll explore how you can leverage superscript to its full potential, from creating mathematical expressions to annotating your documents with footnotes.
Understanding Superscript in Google Docs
What is Superscript?
Superscript refers to the placement of a character or symbol slightly above the normal line of text. In Google Docs, this feature allows users to raise text or numbers, making them appear smaller and above the baseline. It is commonly used for mathematical expressions, ordinal indicators, and annotations.
How to Access Superscript in Google Docs
To access the superscript feature in Google Docs, simply highlight the text or number you wish to format and navigate to the “Format” menu. From there, select “Text” and then “Superscript.” Alternatively, you can use the keyboard shortcut “Ctrl + .” (Control key plus period) for quick formatting.
Also Read: Unraveling the Mystery: What Does 01224007303 Stand For
Benefits of Using Superscript
1. Mathematical Expressions
Superscript is invaluable for writing mathematical expressions, such as exponents and indices. Whether you’re solving equations or drafting scientific papers, superscript allows you to present complex formulas with clarity and precision.
2. Footnotes and Annotations
In academic writing and research papers, footnotes provide essential context and additional information. By using superscript to denote footnotes, you can seamlessly integrate references into your document without disrupting the flow of the text.
3. Ordinal Indicators
Superscript is commonly used to denote ordinal numbers, such as “1st,” “2nd,” and “3rd.” By formatting these indicators properly, you can ensure consistency and professionalism in your documents.
4. Chemical Formulas and Equations
For students and professionals in the scientific field, superscript is essential for writing chemical formulas and equations. From molecular structures to reaction kinetics, this feature simplifies the representation of complex scientific concepts.
Tips for Maximizing Productivity
5. Keyboard Shortcuts
To expedite your workflow, familiarize yourself with keyboard shortcuts for accessing superscript and other formatting options in Google Docs. By reducing the need for manual formatting, shortcuts can save you valuable time and effort.
6. Custom Styles and Templates
Create custom styles and templates that incorporate superscript formatting for specific document types, such as research papers or lab reports. This allows you to maintain consistency across multiple documents and streamline the writing process.
7. Collaboration Tools
Take advantage of Google Docs’ collaboration features to work seamlessly with colleagues, classmates, or clients. Whether you’re co-authoring a document or seeking feedback, real-time editing and commenting facilitate efficient collaboration.
8. Mobile Accessibility
With the Google Docs mobile app, you can access and edit your documents on the go. Whether you’re commuting to work or attending a lecture, mobile accessibility ensures that you can stay productive anytime, anywhere.
Common Questions About Superscript in Google Docs
How do I remove superscript formatting in Google Docs?
To remove superscript formatting in Google Docs, simply highlight the superscript text or number and click on the “Format” menu. Then, select “Text” and click on “Normal” to revert to regular formatting.
Can I use superscript for chemical equations in Google Docs?
Yes, you can use superscript for writing chemical equations in Google Docs. Simply format the numbers and symbols according to the chemical formula you wish to represent.
Is there a shortcut for subscript in Google Docs?
While Google Docs does not have a built-in shortcut for subscript, you can use the equation editor or custom formatting options to achieve subscript text.
How can I add footnotes using superscript in Google Docs?
To add footnotes using superscript in Google Docs, place the superscript number at the end of the corresponding sentence or phrase. Then, insert the footnote text at the bottom of the page using the “Insert” menu.
Can I customize the size and style of superscript text in Google Docs?
Yes, you can customize the size and style of superscript text in Google Docs using the “Text” formatting options. Simply select the superscript text and adjust the font size and style as desired.
Does superscript affect the readability of my document?
When used appropriately, superscript can enhance the readability and visual appeal of your document by emphasizing important information and reducing clutter.
Conclusion
In conclusion, the superscript feature in Google Docs is a versatile tool that can significantly enhance your productivity and efficiency. Whether you’re writing equations, annotating documents, or creating chemical formulas, superscript allows you to present information with clarity and professionalism. By following the tips and guidelines outlined in this article, you can harness the power of superscript and take your document creation skills to new heights.