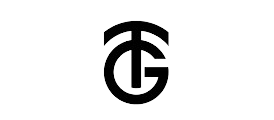Are you experiencing issues with your display, mouse, keyboard, or other devices after upgrading or reinstalling Windows 11? It might be because some of your Windows 11 system’s device drivers are either missing or outdated. Keeping drivers up to date is critical in Windows 11. Drivers play a major role in how well your computer can communicate with devices.
Windows software includes drivers that enable communication between your computer and any connected devices. This could include the display, a keyboard, a USB drive, or even the trackpad. However, if you download and reinstall Windows 11, you might run into driver issues.
Nevertheless, there is always a possibility that a device you connect to your computer will not work correctly because a driver might not be available. In these cases, you will need to install or update your driver either manually or using any Free Driver Updater for Windows 11. Thus, in this article, we will talk about a few efficient ways through which you can download and update Windows 11 drivers.
Best Methods for Updating Drivers on Windows 11
Method 1- Updating Drivers Via Device Manager
Device Manager lists all of the hardware and external devices that are connected to the computer. From Device Manager, you can uninstall devices, view driver properties, update drivers, roll back driver updates, and more. Here’s how to update and download Windows 11 drivers.
Step 1: To launch this app, click the Search icon in the Taskbar, enter “device manager,” and then select the appropriate search result.
Step 2: Find the necessary device. For example, to update the graphics card, right-click it under Display Adapters and select Update Driver.
Step 3: Choose an update option. If you select the first option, Windows will look for the appropriate driver on your computer and install it. If you choose the first option, Windows will search for and install your computer’s appropriate driver. To make this work, you must first download the driver package from the manufacturer’s support page.
Furthermore, if a certain driver is giving you trouble, you can choose to uninstall it and then reinstall it. This can be accomplished by right-clicking on the driver and selecting Uninstall Device. Alternatively, you can choose Disable device if you want to turn off the device. To ensure that you also check for any new changes, it is a good idea to select Scan for hardware changes whenever possible. After that, try using the above instructions to get your drivers working properly.
The most popular way is to update the drivers through Device Manager. But you can use the next method if you think this one is too complicated.
Method 2: Update Drivers in Windows 11 via Windows Update
The next way to download the Windows 11 drivers is through a Windows update. To ensure peak performance, Windows updates not only apply security updates but also download and install the most recent drivers. Follow the instructions below to start installing Windows 11 driver updates.
Step 1: Press Windows + I to open Windows Settings.
Step 2: Click Update & Security and select Windows Update.
Step 3: Look for any available Windows updates. Select “Download and Install.” View Optional Updates > Open the Driver Updates window, select the driver you wish to update, and then Download and install.
Step 4: Once the drivers have been updated, restart the computer. This will help you update the drivers on the Windows 11 system
Method 3: Update Drivers in Windows 11 From a Manufacturer’s Website
If Windows Update does not seem to be displaying the driver you believe your computer needs, you can manually download and install a driver by visiting the website of the original equipment manufacturer for your computer. To locate the appropriate drivers, look up the model of your device on the manufacturer’s support pages.
Let us consider HP as an example. The procedures ought to be the same for other manufacturers. In any case, you must first download the drivers, preferably from the official website rather than a third-party one.
- Go to your manufacturer’s support page. If that does not work, try searching for your manufacturer’s support page on Google.
- Select your product, type in your serial number, or use the manufacturer-distributed detection program.
- To verify it, choose your product.
- If prompted, choose the Windows version that is installed on your computer.
- After locating the required driver, select Download.
- Double-clicking the file will start and install it after it has been downloaded. If you are having trouble installing the file manually, move on to the next section after double-clicking the file.
Conclusion
You should always keep your PC and its parts updated, as a general rule. Frequent driver updates should help you avoid issues in the long run by introducing security measures as well. You can use any of the methods explained above to update the drivers on your computer. Please feel free to ask any more questions in the comments section below.