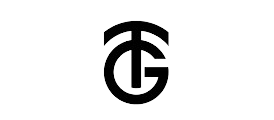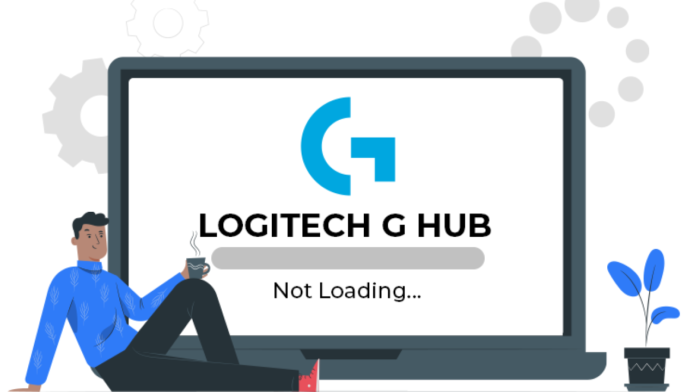Are you unable to customize your gear and advance in the game you are excited to play because your Logitech G HUB program keeps getting stuck on the loading screen? Usually, this occurs when device drivers are out-of-date or incorrectly configured. Some other reasons could be out-of-date software, corrupted software files, incompatibilities with other applications, hardware connectivity problems, or insufficient system resources, to name a few.
Logitech is a well-known Swiss computer peripherals manufacturer that produces G HUB clients. Recently, users have been complaining about a variety of problems, including the Logitech G Hub Not Loading in Windows 11/10. This makes it increasingly difficult to find software that provides a single portal for customizing and optimizing all of your compatible Logitech G gears.
However, this issue is quite common and generally caused by a temporary glitch that can be resolved by restarting the system. However, this method does not always work. For that reason, in this post, we will offer some effective solutions for fixing the Logitech G HUB not loading issues on the computer.
How To Resolve a Stuck Logitech G Hub on the Screen?
There are various methods for resolving problems with the Logitech G HUB not working on Windows computers. However, you are not required to follow them all. You just need to go through each step and select the most suitable one. Let us find out about the fixes now.
Method 1: Restart the PC
The first thing you should do if your computer is having problems is restart it. Although it may seem too simple, it usually works. Rebooting the computer clears the cache and ends any background programs or services that might be problematic. However, proceed to the next step if restarting the computer does not solve the issue.
Method 2: Restart the Application
- Shut down the Logitech G Hub application.
- To exit, right-click the client icon in the system tray and close the window.
- Restart the program.
Method 3: End the Task Related To Logitech G HUB
- To open Task Manager, simultaneously press Ctrl, Shift, and Esc.
- Seek out the Logitech G HUB software.
- Right-click and select “End task.”
There are three processes in the Task Manager: LGHUB Agent, LGHUB, and LGHUB Updater. Shut each one down individually, then reopen the process that was just closed. This could assist in resolving the loading screen issue.
Method 4: Restart The Logitech G HUB Client as an Administrator
Third-party apps need to be run with administrator privileges in order to load system files and grant full access. If you are not using administrator rights to operate the Logitech G Hub, you may encounter problems. Use these procedures to launch the application with administrator rights:
- Press Windows + S and enter Logitech G HUB into the search bar.
- To launch the application as an administrator, right-click on its icon and choose Run as administrator.
- When the User Account Control prompt appears, click Yes.
Go ahead and attempt to launch the program. It should no longer remain stuck on the loading screen. If it does, continue with the other fixes.
Method 5: Update or Reinstall Drivers for Logitech Peripherals
Using incompatible drivers or failing to update Logitech peripheral drivers regularly can both contribute to the Logitech G Hub becoming stuck on the loading screen. If the problem goes away when a particular Logitech peripheral is disconnected, it is undoubtedly the result of outdated drivers or a malfunctioning device. Reinstalling the device driver should fix the problem. Remove the existing driver and then install it again. Here are some steps to help you learn how to do it:
1. Click Windows + X and choose Device Manager.
2. Expand the category by double-clicking on Sound, Video, and Game Controllers.
3. Then, right-click on Logitech G Input Device and select Uninstall Device.
4. Select “Yes” from the confirmation dialog.
5. To make the changes take effect, restart the computer.
At this stage, the generic driver will install itself. To reinstall the most recent driver, go to the manufacturer’s website and download it. Additionally, you can also use any of the best driver updater software available on the market to download and update the drivers. Verify if the issue with the Logitech G HUB not working has been fixed.
Method 7: Restart LGHUB Updater Service
Most of the time, restarting relevant services, such as the LGHUB Update service, resolves the issue. Here’s how to get the service back online.
- To launch the Run window, press Windows + R.
- Enter services.msc and hit Enter.
- Navigate to the GHUB Updater Service.
- Choose Stop by doing a right-click on it.
- Once again, choose Start by right-clicking on it.
Logitech G HUB Not Loading Issue: Resolved
Dealing with a stuck Logitech G Hub on the loading screen can be a frustrating experience for many users. However, by following the troubleshooting steps outlined in this article, you can effectively address this issue and get back to enjoying a seamless gaming or productivity experience with your Logitech devices.