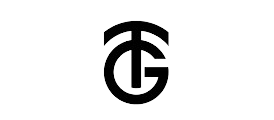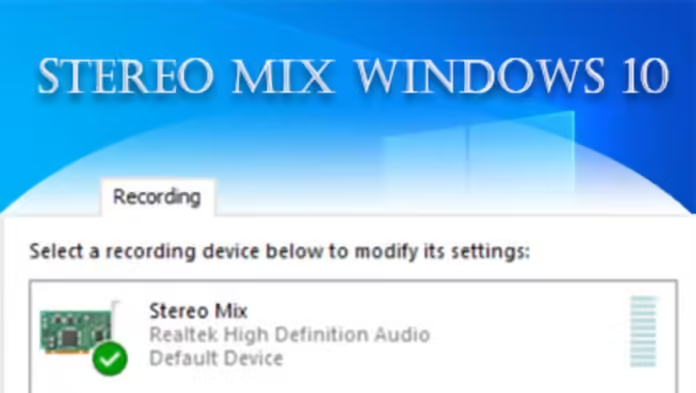In the realm of audio manipulation, Stereo Mix stands out as a versatile tool, offering users the capability to capture system sounds directly. Despite its utility, accessing and leveraging Stereo Mix Windows 10 isn’t always straightforward. Fear not, for this comprehensive guide will walk you through the process step by step, ensuring you unlock the full potential of your audio setup.
What is Stereo Mix?
Before diving into the intricacies of Stereo Mix in Windows 10, let’s establish a fundamental understanding of this feature. Stereo Mix essentially acts as a virtual audio device, allowing you to record audio output directly from your computer. Unlike traditional recording methods that rely on external microphones or input sources, Stereo Mix taps into the internal audio stream, capturing everything from system sounds to streaming audio.
Understanding Stereo Mix: The Basics
At its core, Stereo Mix intercepts the audio signals being sent to your computer’s speakers or headphones and makes them accessible for recording purposes. Think of it as a digital tap that siphons off the audio stream before it reaches your output device.
Why Stereo Mix is Useful for Audio Enthusiasts
Audio enthusiasts and content creators alike can benefit greatly from Stereo Mix. Whether you’re looking to record streaming music, capture in-game audio for content creation, or simply archive system sounds for later use, Stereo Mix provides a convenient solution without the need for specialized hardware.
Preparing Your System
Before delving into the Stereo Mix setup process, it’s crucial to ensure your system meets the necessary prerequisites.
Checking Your Sound Card: Is it Compatible?
First and foremost, verify that your sound card supports Stereo Mix functionality. While most modern sound cards include this feature by default, older or budget-oriented models may lack support.
Updating Audio Drivers: Ensuring Optimal Performance
To guarantee seamless operation, it’s advisable to keep your audio drivers up to date. Manufacturers frequently release driver updates to address compatibility issues and enhance performance, so be sure to check for updates regularly.
Enabling Stereo Mix in Windows 10
With your system primed and ready, it’s time to enable Stereo Mix and unlock its potential.
Accessing Sound Settings: Your First Step
Begin by accessing the Sound settings on your Windows 10 machine. You can do this by right-clicking on the sound icon in the taskbar and selecting “Open Sound settings.”
Unveiling Hidden Devices: How to Make Stereo Mix Visible
In some cases, Stereo Mix may be hidden by default in the Sound settings. To reveal it, right-click anywhere within the Sound settings window and ensure that both “Show Disabled Devices” and “Show Disconnected Devices” are checked.
Enabling Stereo Mix: A Simple Process Explained
Once Stereo Mix is visible, right-click on it and select “Enable” from the context menu. This action activates Stereo Mix and makes it available for use.
Configuring Stereo Mix
Now that Stereo Mix is enabled, it’s time to fine-tune its settings to suit your preferences.
Setting Stereo Mix as Your Default Device
To ensure Stereo Mix captures all audio output, set it as your default recording device. Right-click on Stereo Mix in the Sound settings and select “Set as Default Device.”
Adjusting Audio Levels: Getting the Perfect Balance
Balancing audio levels is essential to achieving high-quality recordings. Use the volume mixer or audio control panel to adjust the Stereo Mix levels until you achieve the desired balance between clarity and volume.
Testing Your Setup: Ensuring Everything Works Smoothly
Before diving into recording sessions, perform a quick test to ensure Stereo Mix is functioning correctly. Play some audio through your system and verify that Stereo Mix captures it without any issues.
Using Stereo Mix for Recording
With Stereo Mix configured to your liking, it’s time to put it to use for recording purposes.
Recording System Audio: Step-by-Step Instructions
To record system audio using Stereo Mix, simply select it as the input device in your preferred recording software. Start recording, and Stereo Mix will capture all audio output from your computer.
Combining Microphone and System Audio: Tips and Tricks
For more advanced recording setups, consider combining Stereo Mix with a microphone input to capture both system audio and live commentary simultaneously. Most recording software allows you to mix multiple audio sources for added flexibility.
Troubleshooting Common Issues
Despite its utility, Stereo Mix may encounter occasional issues that require troubleshooting.
Stereo Mix Not Showing Up: How to Fix It
If Stereo Mix is not appearing in your Sound settings, double-check that it’s enabled and visible. Additionally, ensure your audio drivers are up to date and compatible with Windows 10.
No Sound from Stereo Mix: Solving Audio Output Problems
If Stereo Mix is enabled but not capturing any sound, check your audio output settings to ensure they’re correctly configured. Sometimes, a simple adjustment to your playback devices can resolve this issue.
Addressing Lag and Latency: Ensuring Real-Time Audio
To minimize lag and latency when using Stereo Mix, consider adjusting your buffer settings in your recording software. Lowering the buffer size can reduce latency, ensuring real-time audio capture.
Advanced Tips and Tricks
For seasoned audio enthusiasts looking to push Stereo Mix to its limits, here are some advanced techniques to consider.
Enhancing Audio Quality: Best Practices
To achieve optimal audio quality with Stereo Mix, experiment with different sample rates and bit depths to find the ideal settings for your recordings. Higher sample rates and bit depths typically result in better audio fidelity.
Using Third-Party Software: Expanding Your Capabilities
While Windows 10 offers built-in Stereo Mix functionality, third-party software can provide additional features and customization options. Explore options such as virtual audio cables or dedicated recording software to further enhance your audio recording setup.
Frequently Asked Questions
As with any technical topic, Stereo Mix may raise questions for users. Here are some common queries, along with expert answers to guide you.
Common Questions About Stereo Mix
- What is Stereo Mix, and how does it work?
- Why can’t I see Stereo Mix in my Sound settings?
- Can I use Stereo Mix to record streaming audio?
- How do I combine Stereo Mix with a microphone for recording?
Expert Answers to Help You Out
- Stereo Mix is a virtual audio device that captures system sounds directly from your computer.
- If Stereo Mix is not visible, ensure it’s enabled and set to show in the Sound settings.
- Yes, Stereo Mix can record streaming audio, making it ideal for capturing online music or video streams.
- To combine Stereo Mix with a microphone, configure your recording software to accept multiple audio inputs and adjust the levels accordingly.
Conclusion
In conclusion, unlocking the power of Stereo Mix in Windows 10 opens up a world of possibilities for audio enthusiasts and content creators alike. By following the steps outlined in this guide, you can harness the full potential of this versatile tool and elevate your audio recording experience to new heights.
Recap: Unlocking the Power of Stereo Mix
- Stereo Mix allows you to capture system audio directly from your computer.
- Enabling Stereo Mix requires accessing your Sound settings and ensuring it’s enabled and visible.
- Once enabled, Stereo Mix can be configured and used for recording purposes.
Also Read: Boost Mobile Transfer PIN: Easy Method 2024
Final Thoughts and Recommendations for Audio Enthusiasts
For audio enthusiasts seeking to expand their recording capabilities, Stereo Mix is a valuable asset. Whether you’re recording podcasts, creating music, or capturing in-game audio, Stereo Mix offers a convenient and versatile solution without the need for additional hardware. Experiment with different recording setups and techniques to unlock the full potential of Stereo Mix and take your audio projects to the next level.