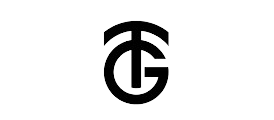If your Canon MG2522 printer is not connecting to your Windows 11 computer, then check out the different fixes shared in this article.
Easily supporting a hybrid system—that is, black pigment ink and dye color ink for crisp text and vivid picture printing—the Canon Pixma MG2522 is an all-in-one inkjet printer, scanner, and copier with a four-color cartridge. Perfect for home usage, this Canon Pixma is reasonably priced and has WPS capability, which lets you wirelessly print files between your computer and mobile device. It also supports XL ink cartridges so that every replacement will print extra pages.
More information on this reasonably priced printer is available from the Canon PIXMA MG2522 Driver support. This includes the links for the Canon printer security updates, additional printing settings, wireless setup, etc. You are not alone if your Canon printer is not linking to their Windows 11 PCs. Your outdated printer driver and poor setups might be the causes of this problem. We will lead you through the steps to resolve your Canon printer not connected problem in this post.
Methods to Fix the Connection Error with Canon Printers
Continue reading this article as it will provide you with some of the best ways to get rid of this problem easily.
Solution 1: Check The Connections
There are several potential causes for printing issues with your personal computer. The loss of communication between the computer and the device is the most typical cause. To repair the problem before moving on to more complex solutions, you need to do some fundamental troubleshooting actions.
Checking that the machine is turned on and error-free should be your first step. You can tell your machine is off if you can’t see any light from the Status LED. Make sure that the power switch is in the ON position and that it is hooked to a functional outlet. Here are some more procedures to verify the connection status after you’ve made sure the machine is fully switched on but the printer is still not printing:
When you use a wired printer
- Verify the cable’s appropriate connection if you’re using a USB cable to link the printer to your computer. In such a case, try unplugging and reinserting the device to ensure that the connectors on your computer and printer are snugly placed.
- If the USB port you were using isn’t working, try connecting your device to another USB port on your computer.
When you use a wireless printer:
Consumers must ensure that their wireless Canon printer has a secure connection to their network. Next, try this solution if your printer is still not responding correctly.
Solution 2: Update Printer Drivers
Another way to fix this issue is to download or update your printer driver so that your computer has the latest version. Below are some steps that will help you update the drivers using the Device Manager tool.
Step1: Right-click on the Windows icon present on the taskbar to open the Start menu’s context list.
Step2: Choose the Device Manager tool from the list of options. This will open a new window, showing all the device drivers present on your computer.
Step3: Click on the arrow icon next to the Print queue section to expand it.
Step4: Now, double-click on the Canon MG2522 printer driver to open its Properties window.
Step5: Over there, go to the Drivers tab section.
Step6: Then, click on the Update driver button to proceed further.
Step7: On the new pop-up window, select the “Search automatically for drivers” option.
Step8: Wait for some time and then follow the instructions on your screen to install the new drivers.
Step9: After installing the drivers, restart your computer.
Solution 3: Run Printer Troubleshooter
Last but not least, if none of the above solutions have helped in fixing the problem, you can try using the troubleshooter. Here are some steps that will guide you through the process.
Step1: Type Troubleshoot Settings in the taskbar’s search bar and press the Enter key on your keyboard.
Step2: On the Settings window, click on the Other troubleshooter’s tab and it will redirect you to a different page.
Step3: Now, under the Most Recent heading section, click on the Run button in front of the Printer option.
Step4: Give your computer some time to look into the matter and let it find the factor causing it. Then, it will provide you with some steps that you need to follow to fix the problem.
Step5: After finishing the troubleshooting process, restart your Windows device.
Wrapping Up
That is the complete list of remedies for the Canon printer not connecting problem on a Windows 11 PC. With luck, these help you, and your printer is running as it should right now. Please send us a note in the comment area below should you have any queries or recommendations. We will reply right away.