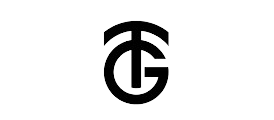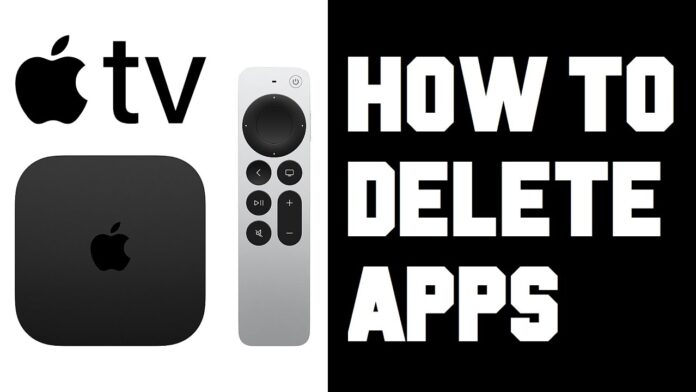If you want to know how to delete app on Apple TV, running tvOS, all associated data is also erased. While built-in apps can be redownloaded for free via the App Store, some functionality such as CarPlay support or certain Apple Watch features may no longer exist.
Delete an App from the Home Screen
Your Apple TV apps appear as large icons on its Home screen. Select any app to open its icon and short-menu that includes a “Delete App” option. Alternatively, drag an app from one page to another or even multiple pages simultaneously for easy and seamless use.
If your iPhone and Apple TV are connected, deleting an app from the Home screen of either device also removes it on both. In particular, removing Podcasts or Stocks apps means they no longer function with third-party applications like CarPlay on certain car stereos and receivers.
On tvOS, your viewing progress and episode selection remain in sync between Apple TV and other devices signed in with the same account. Plus, playlists make it easy to organize movies and TV shows for playback in any order you like!
If you decide that an app you deleted has become important to you again, using the Apple TV app allows for its redownload; however, any data associated with that particular deleted application cannot be restored.
Delete an App from the App Store
With tvOS 12, Apple TV now allows users to delete apps they no longer wish for. When highlighting an application, its icon jiggles and you are given the option of removing it; this removes both any space it was taking up as well as your data but doesn’t actually delete anything – later you can reinstall them through either Home Screen or App Store and all will be restored when you do this.
If you change your mind within 30 days, an app can be undeleted using the Settings menu or hidden from showing up on your Home screen altogether. Your viewing progress and episode selection remain synced across devices – meaning you can start watching on iPad/iPhone then continue where you left off on Apple TV!
The Library displays purchases and rentals organized by category, playlists you have created, as well as content you are currently watching or planning to watch in an Up Next row.
Move the pointer over the Library heading in the sidebar until Edit appears, and click it. Here, you can select which categories appear in your Library as well as which folder they reside. Moreover, you can customize a shortcut that opens Media folder directly.
Delete an App from the Library
The Library in the Apple TV app features movies and TV shows you purchase or rent organized by category, playlists you create and home videos you import. You can create customized compilations of these items for playback any way you please – to change their order in display just select items and drag them to new positions – you can also make new playlists by tapping on the disclosure arrow next to Playlists in sidebar.
If you disable computer syncing of music, movies, and TV shows on either a Mac or Windows PC, you can still store them in the Library of the Apple TV app. In addition, purchased or rented movies and shows can be hidden or deleted entirely; hidden items won’t show up in search results or on One Home Screen but they’ll play back when selected by you.
To add apps to the Library, touch and hold an icon until the icons start to jiggle, then tap X. When deleting an app from your device, all associated data will also be erased; any purchased from the App Store can be redownloaded at no charge while those installed via cellular data can’t be restored.
Delete an App from the Apple Watch
You can delete built-in apps on your 4th generation Apple TV if they no longer serve a purpose, and their storage will be freed up. To restore an app that you deleted, head to the App Store on either an iPhone or iPad and locate it under Available Apps; tap Restore – this also restores it on Apple Watch (such as Contacts ).
Consider keeping some built-in apps that provide useful information, like weather and sports scores, flight status updates, movie/TV show availability checks and stock updates. Some applications even feature notifications which show up in Notification Center on iPhone or as Complications and Glances on Apple Watch.
Your Home screen allows you to rearrange apps in any order you like and hide or show certain categories. You can create or remove playlists as desired and even import your own video files directly into the Library by moving the pointer over an item until its menu appears, selecting More then Import from that same menu.
Also Read: Error Code 279 Roblox: How to Troubleshoot and Fix